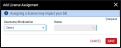Assigning Licences
Using this procedure, you will assign licences to users or workstations. Users marked as inactive cannot have licences assigned to them.
- Select Access Menu and then select Security | Licences.
-
In the Licence Management landing page, select Assign Licence.
-
In the Add Licence Assignment dialog box, do the following:
-
In the Username/Workstation drop-down list, select one of the following:
- User Licence. Assigns a dedicated user licence to a specific Enact user. The assigned user can access Enact on any workstation/device.
- Workstation Licence. Assigns shared licence to a specific workstation. Multiple Enact users can access Enact from the workstation, one user at a time.
Similar to named users, you must only assign licences to uniquely named workstations, which identify a specific browser/device combination, like Microsoft Edge on your laptop or Chrome on your tablet. For more information, please see Authenticating Workstations.
For example, if you name two or more devices Default Workstation, and assign a workstation licence to Default Workstation, only the last logged in device can use that workstation licence. This applies even if the user logging in has a user licence.
- In the Name drop-down list, select the desired username or workstation.
- Select Save.
-
If you wish to assign a licence to a user currently marked inactive, you must edit the user's Activation End Date to the present or a future date. For more information, please see Editing Users.