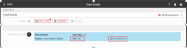Managing Process Events Tables
From the Process Events Pareto tile, you can open the Process Events page, allowing you to to view process events, and then open the Event Details page, allowing you assign event codes (for example, Power Failure or Bent Bit) and attach comments.
To create new event codes, please see Managing Event Codes.
-
Examine the Process Events Pareto tile.
-
In the Process Events Pareto tile, select the number in the Count column for the desired process event.
-
In the Process Events page, you can view details about the event codes, comments, and photos assigned to the process event.
To view process event details, do the following:
The Late Event Type, will display the respective part and lot details associated with the late event on the Process Events page, as long as there is only a single part and lot associated with the late event. If multiple parts/lots are associated with the late event, or there is no lot associated with the event, Enact displays "Multiple", whereas part and lot details will be shown on Event Details and Emails.
- Event Codes. Select the number in the Codes column for the desired process event to view a list of assigned event codes, along with the user who added each event code and the date and time the user added the code.
- Comments. Select the number in the Comments column for the desired process event to view a list of assigned comments, along with the user who added each comment and the date and time the user added the comment.
- Photos. Select the number in the Images column for the desired process event to view a list of assigned photos, along with the user who added each photo and the date and time the user added the photo.
-
To manage event codes and comments, select the timestamp in the Time column for the desired process event.
-
-
In the Event Details page, do the following:
Enact highlights required items with a lightning bolt icon on the Event Code or Comment button.
In the Code data field, Enact displays the selected defective or variable code (if available). If the code was not selected or later deleted, Enact displays Undefined.
The Late Event Type, will display the respective part and lot details associated with the late event, as long as there is only a single part and lot associated with the late event. If multiple parts/lots are associated with the late event, or there is no lot associated with the event, Enact displays Undefined.
- To add an event code, select Event Code, select the code type (if necessary), and then select the desired event code.
- To add an event comment, select Comment, type the comment, and then select Add.
-
Using your device's camera through the browser running Enact, you can capture a photo and add that image to the event timeline, as follows:
 Supported Browsers
Supported Browsers
-
Google Chrome
- Windows/Android. Camera access supported.
- iOS. Camera access NOT supported.
-
Microsoft Edge
- Windows/Android. Camera access supported.
- iOS. Camera access NOT supported.
-
Apple Safari
- Windows/Android. Camera access NOT supported.
- iOS. Camera access supported.
-
Select Camera.
If you don't see Camera, you must configure the workflow associated with the event, selecting and dragging Reorder for the Camera item from the Not Allowed category to the Required or Optional categories. For more information, please see Creating Workflows.
If Camera is grayed out and inactive, your camera is disconnected from your device or inaccessible from your browser.
-
Aim your device's camera at the desired subject and then select the Camera button.
-
To confirm the photo, select Done.
To retake the photo, select Retake.
If you capture a photo for a checklist question, you must also select a response for that question.
-
-
To view an existing photo, select More and then select View Image.
In the enlarged photo, you can zoom as follows:
- On a device with an attached keyboard, select the image and then press + (plus) to zoom in and press - (minus) to zoom out.
- On a device that supports pinch-to-zoom, pinch out to zoom in and pinch in to zoom out.
- To remove an existing photo, select More and then select Remove Image.
-
To hide comments, activate the Show Comments slider.
To show hidden comments, deactivate the Show Comments slider.
-
To view the remaining required items for this event, select the My Remaining Items counter.
- Select Back.
-